There has been much written, on Internet, on how to install Adobe Photoshop in Linux OS and in Ubuntu, in particular. There's not, however, a unique Windows libraries selection that needs to be installed to ensure Photoshop's adequate performance. Unlike most of the articles (that describe how to install Wine and winetricks directly via Ubuntu console). Our Drupal development agency writes the article, where illustrates a different way of installing Photoshop, namely, with the help of PlayOnLinux. This Wine-based program has UI that compiles separate Wine “assemblies”, which later can easily be dispensed with, should they fail to be any good, so that Windows system could stay clutter-free. PlayOnLinuxalso has the list of programs (see below) available as being installed by default:
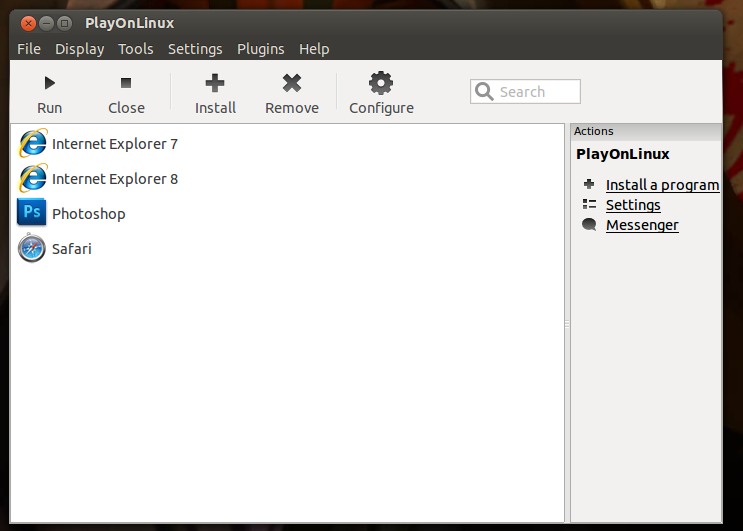
Thus, web developer starts by choosing “Install” (+) in the PlayOnLinux window to observe Adobe Photoshop CS4 in the midst of the list, here: “Graphics” -> “Commercial”. The mentioned Photoshop version is, however, outdated, nor is its assembly compatible with the newest Photoshop configuration. Thus, we locate a link “Install a non-listed program” (in the left corner at the window bottom) and activate it.
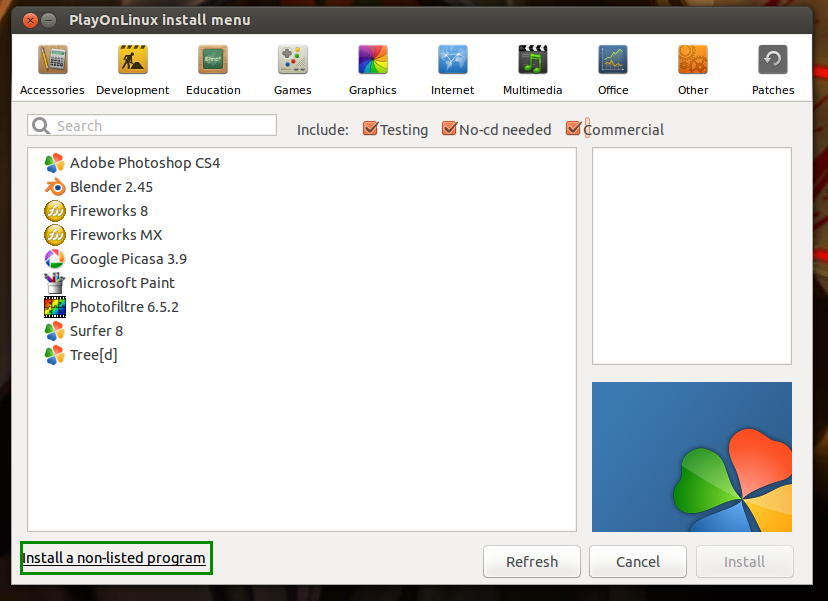
Next we choose Create New Virtual Environment in the new program's installer, pick up the name, and select 'Install some libraries':
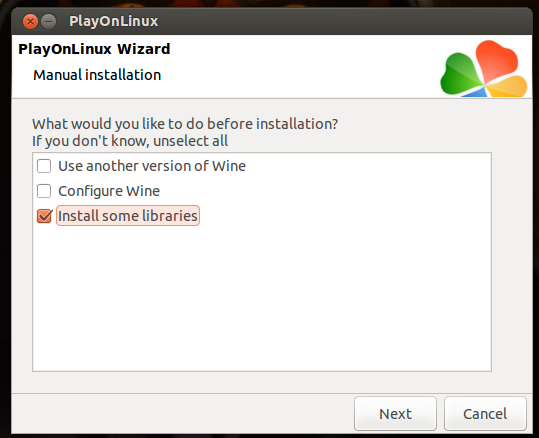
Eventually, we select 32-windows installation and wait until the virtual Wine disk has been created to pick up the Photoshop libraries we need.
I'd cut it short by saying that installing some libraries that Photoshop can do without won't do you any harm. Anyway, you would rather install those so as just to be on the safe side :). The list of libraries to be installed:
amsrteam atmlib corefonts fakeie6 fontssmooth (3 шт) gecko gdiplus ie6 msxml3 msxml4 msxml6 tahoma vcrun2005 vcrun2008 vcrun2010 InstallFonts vcrun6 d3dx9 directx9 dotnet20
(In the case some different libraries have been elected, their list should be written out somewhere, say, on a piece of paper, as PlayOnLinux doesn't display the list of the installed libraries in the current Wine configuration).
Press 'install' button and wait until all libraries have downloaded.
Once the process has completed, we select Photoshop installer's .exe file and install it onto the virtual disk. Next, we pick up the file which is supposed to be run in PlayOnLinux the moment the current Wine has been selected, with its shortcut to be placed on the desktop:
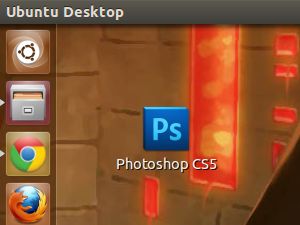
Just trying to go for it now... Oops! :(
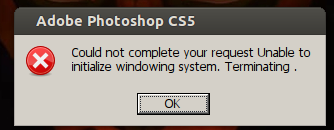
Something wrong? Well, that's all right, just Wine installment hasn't yet completed. For this, we open the Wine's virtual disk configuration window :
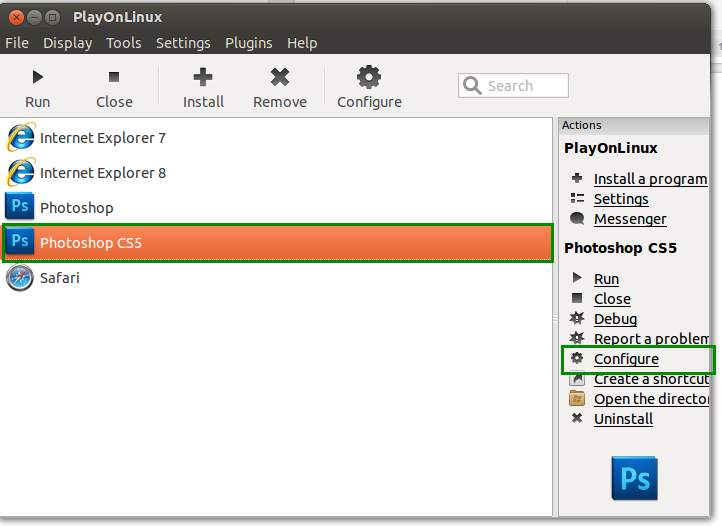
<p">and out there we pick up “Wine”, “Configure Wine” to have 'Windows edition' switched over to Windows7. Having pressed the shortcut once again, we now have *.psd file opened, all “Layers” reachable and adequately exhibited.
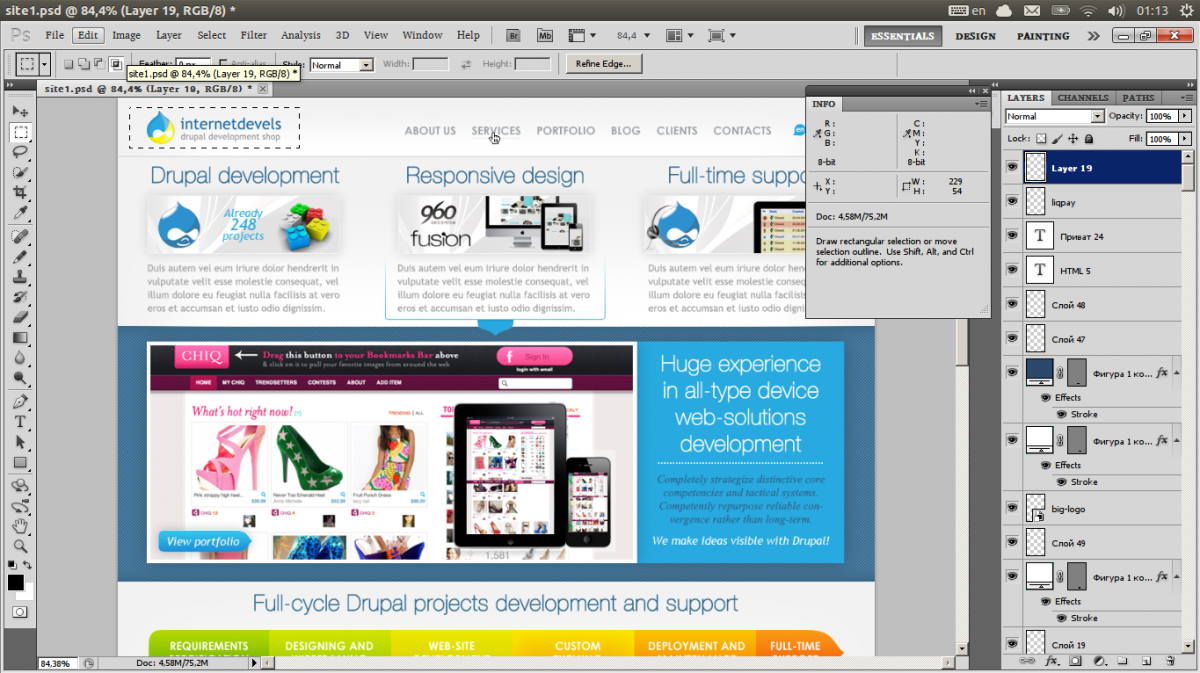
N.B. :
- none of the emulators can replace a full-value edition of the program;
- depending on the system configuration you are running, some specific issues may arise;
- the mentioned Photoshop installations were only performed on nVidia cards within ОS Ubuntu 12.04 and 13.04 environments
- in the course of the above Photoshop installations some issues with drawing tools were detected (brush, pencil etc.), as well as program delays and crushes caused by substandard TTF fonts installation, both in Wine and Ubuntu.
