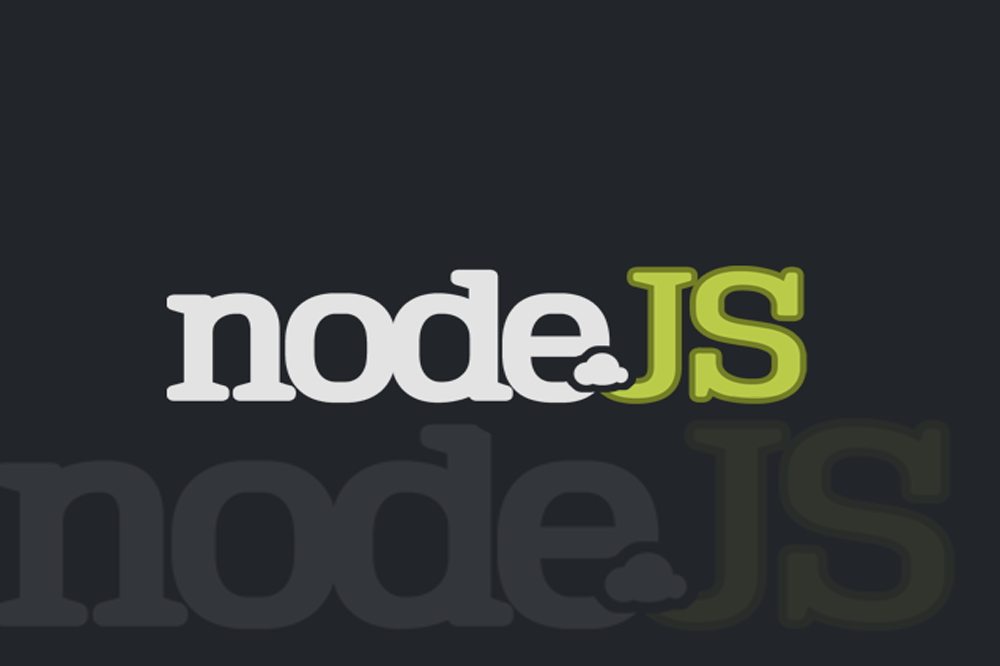Node.js is an open source platform for writing server-side web applications. It is based on an event-oriented and asynchronous programming with non-blocking I/O. The platform is designed to execute standalone web applications in JavaScript. It internally uses the Google V8 JavaScript engine to execute code.
Node.js can be integrated with Drupal 7, using the module Node.js integration. Let's try it in action, and at the end we will see whether node.js works correctly with this module.
First, you should install all the necessary packages to work with node.js and node.js itself:
$ sudo apt-get install build-essential git curl openssl libssl-dev
The most common method of installing node.js is to compile it from the source codes.
Note: you should replace v.0.8.x with the latest stable version from https://github.com/nodejs/node-v0.x-archive
$ mkdir -p ~/local/src
cd ~/local/src
git clone --branch v0.8.x git://github.com/joyent/node.git
cd node
./configure
make
sudo make install
If there were no errors in the installation process, the node.js will be available for you. For example:
$ node
> console.log('Hello world');
Hello world
Our next step is to install the module node.js on Drupal. Then you should enter the directory with this module, using the following command:
$ cd path/to/your/nodejs/module/directory
Next, the web developer should install all the required dependencies:
$ sudo npm install
$ sudo npm install socket.io
$ sudo npm install request
$ sudo npm install express
$ sudo npm install connect
After that, you should enter node.js configuration page. You need to copy contents of "Suggested configuration" field, to create a sites/all/modules/nodejs/nodejs.config.js file and to paste the copied settings there.
That is all, node.js platform is configured. To check whether it works, you need to enable the "Nodejs Watchdog" module, which is included to the module’s Node.js integration package.
Not to type the same command a lot of times, we can run ‘node server.js' in the background mode using forever package. Forever is able to manage the background processes: it can restart them after failure; redirect standard errors to the log files; and perform other useful functions. So you should install it on the server:
$ sudo npm install -g forever
Now you need to write 'forever start server.js' instead of 'node server.js'. To stop it, you should execute 'forever stop server.js' function. You can also use 'forever list' to check what processes are running through forever.
To make node.js run automatically after system’s boot/reboot, you should create the unit script in /etc/init.d/ directory.
In our case, the script looks like this:
set -e
PATH=/usr/local/bin:/bin/usr:/bin:/sbin/:/usr/sbin
DAEMON=/var/www/node.loc/sites/all/modules/nodejs/server.js
case "$1" in
start)
forever start $DAEMON
;;
stop)
forever stop $DAEMON
;;
force-reload|restart)
forever restart $DAEMON;;
*) echo "Usage: /etc/init.d/node {start|stop|restart|force-reload}"
exit 1
;;
esac
exit 0
You should save it in the file /etc/init.d/node and write the following commands in the terminal:
That's it. Node.js setup is completed.